Update running.md (#2982)
* starting/stopping, modifications, home screen, preferences * Update running.md * Languages and JVM * Changed preferences, troubleshooting, languages * Completing the text Which will get revisited completely as we work through Exploring (facets/filters, e.g.) but it's a first draft. * New images, phrases/names, link fixes
This commit is contained in:
parent
6095c44cb7
commit
a70bbf122e
docs
@ -1,102 +1,393 @@
|
||||
---
|
||||
|
||||
id: running
|
||||
|
||||
title: Running OpenRefine
|
||||
|
||||
sidebar_label: Running
|
||||
|
||||
---
|
||||
|
||||
|
||||
## Starting and exiting
|
||||
|
||||
OpenRefine does not require internet access to run its basic functions. Once you download and install it, it runs as a small web server on your own computer, and you access that local web server by using your browser.
|
||||
|
||||
You will see a command line window open when you run OpenRefine. Leave that window alone while you work on datasets in your browser.
|
||||
|
||||
No matter how you load OpenRefine, it will load in your computer’s default browser. If you would like to use another browser instead, start OpenRefine and then point your chosen browser at the home screen: [http://127.0.0.1:3333/](http://127.0.0.1:3333/).
|
||||
|
||||
OpenRefine works best on browsers based on Webkit, such as:
|
||||
* Google Chrome
|
||||
* Chromium
|
||||
* Opera
|
||||
* Microsoft Edge
|
||||
|
||||
We are aware of some minor rendering and performance issues on other browsers such as Firefox. We don't support Internet Explorer.
|
||||
|
||||
You can launch multiple projects at the same time by simply having multiple tabs or browser windows open. From the “Open Project” screen, you can right-click on project names and select “Open in new tab.”
|
||||
|
||||
import Tabs from '@theme/Tabs';
|
||||
import TabItem from '@theme/TabItem';
|
||||
|
||||
<Tabs
|
||||
groupId="operating-systems"
|
||||
defaultValue="win"
|
||||
values={[
|
||||
{label: 'Windows', value: 'win'},
|
||||
{label: 'Mac', value: 'mac'},
|
||||
{label: 'Linux', value: 'linux'}
|
||||
]
|
||||
}>
|
||||
|
||||
<TabItem value="win">
|
||||
|
||||
To exit OpenRefine, close all the browser tabs, then navigate to the command line window. To close this window and ensure OpenRefine exits properly, hold down `Control` and press `C` on your keyboard.
|
||||
|
||||
#### With openrefine.exe
|
||||
You can run OpenRefine by double-clicking `openrefine.exe` or calling it from the command line. If you want to [modify the way `openrefine.exe` opens](#starting-with-modifications), you can edit the `openrefine.l4j.ini` file.
|
||||
|
||||
#### With refine.bat
|
||||
On Windows, OpenRefine can also be run by using the file `refine.bat` in the program directory. If you start OpenRefine using `refine.bat`, you can do so by opening the file itself, or by calling it from the command line.
|
||||
|
||||
If you call `refine.bat` from the command line, you can [start OpenRefine with modifications](#starting-with-modifications). If you want to modify the way `refine.bat` opens through double-clicking or using a shortcut, you can edit the `refine.ini` file.
|
||||
|
||||
</TabItem>
|
||||
|
||||
<TabItem value="mac">
|
||||
|
||||
You can find OpenRefine in your Applications folder, or you can call it from the command line. To exit, close all your OpenRefine browser tabs, go back to the terminal window and press `Command` and `Q` to close it down.
|
||||
|
||||
:::caution Problems starting?
|
||||
If you are using an older version of OpenRefine or are on an older version of MacOS, [check our Wiki for solutions to problems with MacOS](https://github.com/OpenRefine/OpenRefine/wiki/Installation-Instructions#macos).
|
||||
:::
|
||||
|
||||
</TabItem>
|
||||
|
||||
<TabItem value="linux">
|
||||
|
||||
Use a terminal to launch OpenRefine. First, navigate to the installation folder. Then call the program:
|
||||
|
||||
```
|
||||
cd openrefine-3.4
|
||||
./refine
|
||||
```
|
||||
|
||||
This will start OpenRefine and open your browser to the home screen.
|
||||
|
||||
To exit, close all the browser tabs, and then press `control` and `C` in the terminal window.
|
||||
|
||||
:::caution Did you get a JAVA_HOME error?
|
||||
“Error: Could not find the ‘java’ executable at ‘’, are you sure your JAVA_HOME environment variable is pointing to a proper java installation?”
|
||||
|
||||
If you see this error, you need to [install and configure a JDK package](installing#linux), including setting up `JAVA_HOME`.
|
||||
:::
|
||||
|
||||
</TabItem>
|
||||
|
||||
</Tabs>
|
||||
|
||||
---
|
||||
|
||||
### Troubleshooting
|
||||
|
||||
If you are having problems connecting to OpenRefine with your browser, [check our Wiki for information about browser settings and operating-system issues](https://github.com/OpenRefine/OpenRefine/wiki/FAQ#i-am-having-trouble-connecting-to-openrefine-with-my-browser).
|
||||
|
||||
### Starting with modifications
|
||||
|
||||
When you run OpenRefine from a command line, you can change a number of default settings.
|
||||
|
||||
<Tabs
|
||||
groupId="operating-systems"
|
||||
defaultValue="win"
|
||||
values={[
|
||||
{label: 'Windows', value: 'win'},
|
||||
{label: 'Mac', value: 'mac'},
|
||||
{label: 'Linux', value: 'linux'}
|
||||
]
|
||||
}>
|
||||
|
||||
<TabItem value="win">
|
||||
|
||||
On Windows, use a slash:
|
||||
|
||||
```C:>refine /i 127.0.0.2 /p 3334```
|
||||
|
||||
Get a list of all the commands with `refine /?`.
|
||||
|
||||
|Command|Use|Syntax example|
|
||||
|---|---|---|
|
||||
|/w|Path to the webapp|refine /w /path/to/openrefine|
|
||||
|/m|Memory maximum heap|refine /m 6000M|
|
||||
|/p|Port|refine /p 3334|
|
||||
|/i|Interface (IP address, or IP and port)|refine /i 127.0.0.2:3334|
|
||||
|/d|Enable debugging (on port 8000)|refine /d|
|
||||
|/x|Enable JMX monitoring for Jconsole and JvisualVM|refine /x|
|
||||
|
||||
|
||||
* The window, multiple browser tabs, Ctrl-C, etc.
|
||||
* Note that it runs offline - your data is private!
|
||||
</TabItem>
|
||||
|
||||
<TabItem value="mac">
|
||||
|
||||
To see the full list of command-line options, run `./refine -h`.
|
||||
|
||||
|Command|Use|Syntax example|
|
||||
|---|---|---|
|
||||
|-w|Path to the webapp|./refine -w /path/to/openrefine|
|
||||
|-d|Path to the workspace|./refine -d /where/you/want/the/workspace|
|
||||
|-m|Memory maximum heap|./refine -m 6000M|
|
||||
|-p|Port|./refine -p 3334|
|
||||
|-i|Interface (IP address, or IP and port)|./refine -i 127.0.0.2:3334|
|
||||
|-k|Add a Google API key|_need an example_|
|
||||
|-v|Verbosity (from low to high)|error,warn,info,debug,trace|
|
||||
|-x|Additional configuration parameters|_need an example_|
|
||||
|--debug|Enable debugging (on port 8000)|./refine --debug|
|
||||
|--jmx|Enable JMX monitoring for Jconsole and JvisualVM|./refine --jmx|
|
||||
|
||||
</TabItem>
|
||||
|
||||
<TabItem value="linux">
|
||||
|
||||
To see the full list of command-line options, run `./refine -h`.
|
||||
|
||||
|Command|Use|Syntax example|
|
||||
|---|---|---|
|
||||
|-w|Path to the webapp|./refine -w /path/to/openrefine|
|
||||
|-d|Path to the workspace|./refine -d /where/you/want/the/workspace|
|
||||
|-m|Memory maximum heap|./refine -m 6000M|
|
||||
|-p|Port|./refine -p 3334|
|
||||
|-i|Interface (IP address, or IP and port)|./refine -i 127.0.0.2:3334|
|
||||
|-k|Add a Google API key|_need an example_|
|
||||
|-v|Verbosity (from low to high)|error,warn,info,debug,trace|
|
||||
|-x|Additional configuration parameters|_need an example_|
|
||||
|--debug|Enable debugging (on port 8000)|./refine --debug|
|
||||
|--jmx|Enable JMX monitoring for Jconsole and JvisualVM|./refine --jmx|
|
||||
|
||||
</TabItem>
|
||||
|
||||
</Tabs>
|
||||
|
||||
---
|
||||
|
||||
#### Modifications set within files
|
||||
|
||||
On Windows, you can modify the way `openrefine.exe` runs by editing `openrefine.l4j.ini`; you can modify the way `refine.bat` runs by editing `refine.ini`. You can modify the Mac application by editing `info.plist`. On Linux, you can edit `refine.ini`.
|
||||
|
||||
These JVM preferences are different options and have different syntax than the key/value descriptions above. Some of the most common keys (with their defaults) are:
|
||||
* -Drefine.autosave (5 [minutes])
|
||||
* -Drefine.data_dir (/)
|
||||
* -Drefine.development (false)
|
||||
* -Drefine.headless (false)
|
||||
* -Drefine.host (127.0.0.1)
|
||||
* -Drefine.port (3333)
|
||||
* -Drefine.webapp (main/webapp)
|
||||
|
||||
The syntax within the `.ini` files is as follows:
|
||||
|
||||
<Tabs
|
||||
groupId="operating-systems"
|
||||
defaultValue="win"
|
||||
values={[
|
||||
{label: 'Windows', value: 'win'},
|
||||
{label: 'Mac', value: 'mac'},
|
||||
{label: 'Linux', value: 'linux'}
|
||||
]
|
||||
}>
|
||||
|
||||
<TabItem value="win">
|
||||
|
||||
Inside either of the `.ini` files, insert lines in this way:
|
||||
|
||||
```
|
||||
-Drefine.port=3333
|
||||
-Drefine.host=127.0.0.1
|
||||
-Drefine.webapp=broker/core
|
||||
```
|
||||
|
||||
</TabItem>
|
||||
|
||||
<TabItem value="mac">
|
||||
|
||||
Find the 'array' element that follows the line:
|
||||
|
||||
`<key>JVMOptions</key>`
|
||||
|
||||
Typically this looks something like:
|
||||
|
||||
```
|
||||
<key>JVMOptions</key>
|
||||
<array>
|
||||
<string>-Xms256M</string>
|
||||
<string>-Xmx1024M</string>
|
||||
<string>-Drefine.version=2.6-beta.1</string>
|
||||
<string>-Drefine.webapp=$APP_ROOT/Contents/Resource/webapp</string>
|
||||
</array>
|
||||
```
|
||||
|
||||
Add in values like:
|
||||
|
||||
```
|
||||
<key>JVMOptions</key>
|
||||
<array>
|
||||
<string>-Xms256M</string>
|
||||
<string>-Xmx1024M</string>
|
||||
<string>-Drefine.version=2.6-beta.1</string>
|
||||
<string>-Drefine.webapp=$APP_ROOT/Contents/Resource/webapp</string>
|
||||
<string>-Drefine.autosave=2</string>
|
||||
<string>-Drefine.port=3334</string>
|
||||
</array>
|
||||
|
||||
```
|
||||
|
||||
</TabItem>
|
||||
|
||||
<TabItem value="linux">
|
||||
|
||||
In `refine.ini`, add `JAVA_OPTIONS=` before the `-Drefine.preference` declaration. You can un-comment and edit the existing suggested lines, or add lines:
|
||||
|
||||
```
|
||||
JAVA_OPTIONS=-Drefine.autosave=2
|
||||
JAVA_OPTIONS=-Drefine.port=3334
|
||||
JAVA_OPTIONS=-Drefine.data_dir=usr/lib/OpenRefineWorkspace
|
||||
```
|
||||
|
||||
</TabItem>
|
||||
|
||||
</Tabs>
|
||||
|
||||
|
||||
---
|
||||
|
||||
Refer to the [official Java documentation](https://docs.oracle.com/javase/8/docs/technotes/tools/windows/java.html) for more preferences that can be set.
|
||||
|
||||
## The home screen
|
||||
|
||||
When you first launch OpenRefine, you will see a screen with a menu on the left hand side that includes “Create Project,” “Open Project,” “Import Project,” and “Language Settings.” This is called the “home screen,” where you can manage your projects and general settings.
|
||||
|
||||
### Language settings
|
||||
|
||||
* Language Settings ( TIP: mention language stays set until changed by user in future)
|
||||
* Preferences
|
||||
* Command line options
|
||||
* INI file options
|
||||
You can set your preferred interface language here. This language setting will persist until you change it again in the future. Languages are translated as a community effort; some languages are partially complete and default back to English where unfinished. Currently OpenRefine supports the following languages for 75% or more of the interface:
|
||||
|
||||
* Cebuano
|
||||
* German
|
||||
* English (UK)
|
||||
* English (US)
|
||||
* Spanish
|
||||
* Filipino
|
||||
* French
|
||||
* Hebrew
|
||||
* Magyar
|
||||
* Italian
|
||||
* Japanese (日本語)
|
||||
* Portuguese (Brazil)
|
||||
* Tagalog
|
||||
* Chinese (简体中文)
|
||||
|
||||
## The project/work screen
|
||||
:::info
|
||||
We use Weblate to provide translations for the interface. You can check [our profile on Weblate](https://hosted.weblate.org/projects/openrefine/translations/) to see which languages are in the process of being supported. See [our technical reference if you are interested in contributing translation work](https://docs.openrefine.org/technical-reference/translating) to make OpenRefine accessible to people in other languages.
|
||||
:::
|
||||
|
||||
Clicking the diamond (or on “OpenRefine")
|
||||
### Preferences
|
||||
|
||||
At this time you can set preferences using a key/value pair: that is, selecting one of the keys below and setting a value for it.
|
||||
|
||||
(Don’t click the browser back button!)
|
||||
|Setting|Key|Value syntax|Default|Example|
|
||||
|---|---|---|---|---|
|
||||
|Interface language|userLang|[ISO 639-1](https://en.wikipedia.org/wiki/List_of_ISO_639-1_codes) two-digit code|en|fr|
|
||||
|Maximum facets|ui.browsing.listFacet.limit|Number|2000|5000|
|
||||
|Timeout for Google Drive import|googleReadTimeOut|Number (microseconds)|180000|500000|
|
||||
|Timeout for Google Drive authorization|googleConnectTimeOut|Number (microseconds)|180000|500000|
|
||||
|Maximum lag for Wikidata edit retries|wikibase.upload.maxLag|Number (seconds)|5|10|
|
||||
|
||||
To leave the Preferences screen, click on the “OpenRefine” logo.
|
||||
|
||||
### Project title
|
||||
If the preference you’re looking for isn’t here, look at the options you can set from the [command line or in an `.ini` file](#starting-with-modifications).
|
||||
|
||||
## The project screen
|
||||
|
||||
### Open, Export, Help buttons
|
||||
The project screen (or work screen) is where you will spend most of your time once you have [begun to work on a project](starting). This is a quick walkthrough of the parts of the interface you should familiarize yourself with.
|
||||
|
||||

|
||||
|
||||
About metadata, Tags, Browse workspace, etc.
|
||||
### The project bar
|
||||
|
||||
The project bar runs across the very top of the project screen. It contains the the OpenRefine logo, the project title, and the project control buttons on the right side.
|
||||
|
||||
### The project header
|
||||
At any time you can close your current project and go back to the home screen by clicking on the OpenRefine logo. If you’d like to open another project in a new browser tab or window, you can right-click on the logo and use “Open in a new tab.” You will lose your current facets and view settings if you close your project (but data transformations will be saved in the [History](#history-undoredo) of the project).
|
||||
|
||||
:::caution
|
||||
Don’t click the “back” button on your browser - it will likely close your current project and you will lose your facets and view settings.
|
||||
:::
|
||||
|
||||
Number of selected/ total rows/records, pagination, display rows
|
||||
You can rename a project at any time by clicking inside the project title, which will turn into a text field. Project names don’t have to be unique, as OpenRefine organizes them based on a unique identifier behind the scenes.
|
||||
|
||||
“Permalink” allows you to return to a project at a specific view state - that is, with facets and filters applied. The permalink can help you pick up where you left off if you have to close your project while working with facets and filters. It puts view-specific information directly into the URL: clicking on it will load this current-view URL in the existing tab. You can right-click and copy the Permalink URL to copy the current view state to your clipboard, without refreshing the tab you’re using.
|
||||
|
||||
Rows vs. records
|
||||
“Open…” will open up a new browser tab showing the “Create Project” screen. From here you can change settings, start a new project, or open an existing project.
|
||||
|
||||
“Export” is a dropdown menu that allows you to pick a format for exporting your current dataset. It will only export rows and records that are currently visible - the currently selected facets and filters, not the total data in the project.
|
||||
|
||||
### Extensions dropdown
|
||||
“Help” will open up a new browser tab and bring you to this user manual on the web.
|
||||
|
||||
### The grid header
|
||||
|
||||
### The project grid
|
||||
The grid header sits below the project bar and above the project grid (the data of your project). The grid header will tell you the total number of rows or records in your project, and indicate whether you are in rows or records mode.
|
||||
|
||||
(or The grid, or The grid view, or The data grid, why have I seen so many different names for this)
|
||||
It will also tell you if you’re currently looking at a select number of rows via facets or filtering, rather than the entire dataset, by displaying either, for example, “180 rows” or “67 matching rows (180 total).”
|
||||
|
||||
Directly below the row number, you have the ability to switch between row mode and records mode. OpenRefine stores which projects are in records mode, and displays your data as records by default if you are.
|
||||
|
||||
### The project sidebar
|
||||
To the right of the rows/records selection is the array of options for how many rows/records to view on screen at one time. At the far right of the screen you can navigate through your entire dataset one page at a time.
|
||||
|
||||
### Extensions
|
||||
|
||||
The "Extensions" dropdown offers you options for extending your data - most commonly by uploading your edited statements to Wikidata, or by importing or exporting schema. You can learn more about these functions on the [Wikidata page](wikidata). Other extensions may also add functions to this dropdown menu.
|
||||
|
||||
### The grid
|
||||
|
||||
The area of the project screen that displays your dataset is called the “project grid” (or the “data grid,” or simply the “grid”). The grid presents data in a tabular format, which may look like a normal spreadsheet program to you.
|
||||
|
||||
Columns widths are automatically set based on their contents; some column headers may be cut off, but can be viewed by mousing over the headers.
|
||||
|
||||
In each column header you will see a small arrow. Clicking on this arrow brings up a dropdown menu containing column-specific data exploration and transformation options. You will learn about each of these options in the [Exploring data](exploring) and [Transforming data](transforming) sections.
|
||||
|
||||
The first column in every project will always be “All,” which contains options to flag, star, and do non-column-specific operations. The "All" column is also where rows/records are numbered.
|
||||
|
||||
The project grid may display with both vertical and horizontal scrolling, depending on the number and width of columns, and the number of rows/records displayed. You can control the display of the project grid by using [Sort and View options](exploring#sort-and-view).
|
||||
|
||||
Mousing over individual cells will allow you to [edit cells individually](transforming).
|
||||
|
||||
### The sidebar
|
||||
|
||||
#### Facet/Filter
|
||||
|
||||
The Facet/Filter tab is one of the main ways of exploring your data: displaying the patterns and trends in your data, and helping you narrow your focus and modify that data. [Facets](exploring#facets) and [filters](exploring#filters) are explained more in [Exploring data](exploring).
|
||||
|
||||
Permalink
|
||||

|
||||
|
||||
In the interface, you will see three buttons: “Refresh,” “Reset all,” and “Remove all.” Refreshing your facets will ensure you are looking at the latest information about each facet, if you have changed the counts or eliminated some options, for example.
|
||||
|
||||
Resetting your facets will remove any inclusion or exclusion you may have set - the facet options will stay in the sidebar, but your view settings will be reset.
|
||||
|
||||
Removing your facets will clear out the sidebar entirely. If you have written custom facets using expressions, these will be lost.
|
||||
|
||||
You can preserve your facets and filters for future use by copying a [Permalink](#the-project-bar).
|
||||
|
||||
#### History (Undo/Redo)
|
||||
|
||||
In OpenRefine, any activity that changes the data can be undone. Changes are tracked from the very beginning, when a project is first created. The undo/redo change history of each project is saved with the project's data, so quitting OpenRefine does not erase the history. When you restart OpenRefine, you can view and undo changes that you made before you quit OpenRefine.
|
||||
In OpenRefine, any activity that changes the data can be undone. Changes are tracked from the very beginning, when a project is first created. The change history of each project is saved with the project's data, so quitting OpenRefine does not erase the steps you've taken. When you restart OpenRefine, you can view and undo changes that you made before you quit OpenRefine.
|
||||
|
||||
Project history gets saved when you export a project archive, and restored when you import that archive to a new installation of OpenRefine.
|
||||
|
||||
 tab with 13 steps.")
|
||||
|
||||
 tab with 5 steps.")
|
||||
|
||||
|
||||
|
||||
##### Overview
|
||||
|
||||
When you click on “Undo / Redo” in the sidebar of any project, that project’s history is shown as a list of changes in order, with the first "change" being the action of creating the project itself. (That first change, indexed as step zero, cannot be undone.) Here is a sample history with 3 changes:
|
||||
|
||||
When you click on “Undo / Redo” in the sidebar of any project, that project’s history is shown as a list of changes in order, with the first “change” being the action of creating the project itself. (That first change, indexed as step zero, cannot be undone.) Here is a sample history with 3 changes:
|
||||
|
||||
```
|
||||
0. Create project
|
||||
1. Remove 7 rows
|
||||
2. Create new column Last Name based on column Name by filling 67 rows with grel:value.split(" ")[1]
|
||||
3. Split 230 cell(s) in column Address into several columns by separator
|
||||
0. Create project
|
||||
1. Remove 7 rows
|
||||
2. Create new column Last Name based on column Name with grel:value.split(" ")
|
||||
3. Split 230 cell(s) in column Address into several columns by separator
|
||||
```
|
||||
|
||||
The current state of the project is highlighted with a dark blue background. If you move back and forth on the timeline you will see the current state become highlighted, while the actions that came after that state will be grayed out.
|
||||
|
||||
The current state of the project is highlighted with a dark blue background. If you move back and forth on the **_timeline_** you will see the current state become highlighted, while the actions that came after that state will be grayed out.
|
||||
|
||||
To revert your data back to an earlier state, simply click on the last action in the timeline you want to keep. In the example above, if we keep the removal of 7 rows but revert everything we did after that, then click on "Remove 7 rows." The last 2 changes will be undone, in order to bring the project back to state #1.
|
||||
To revert your data back to an earlier state, simply click on the last action in the timeline you want to keep. In the example above, if we keep the removal of 7 rows but revert everything we did after that, then click on “Remove 7 rows.” The last 2 changes will be undone, in order to bring the project back to state #1.
|
||||
|
||||
In this example, changes #2 and #3 will now be grayed out. You can redo a change by clicking on it in the history - everything up to and including it will be redone.
|
||||
|
||||
@ -104,21 +395,14 @@ If you have moved back one or more states, and then you perform a new operation
|
||||
|
||||
The Undo/Redo tab will show you which step you’re on, and if you’re about to risk erasing work - by saying something like “4/5" or “1/7” at the end.
|
||||
|
||||
|
||||
##### Reusing Operations
|
||||
##### Reusing operations
|
||||
|
||||
Operations that you perform in OpenRefine can be reused. For example, a formula you wrote inside one project can be copied and applied to another project later.
|
||||
|
||||
To reuse one or more operations, you first extract it from the project where it was first applied. Click to the Undo/Redo tab and click “Extract…”. This brings up a box that lists all operations up to the current state (it does not show undone operations). Select the operation or operations you want to extract using the checkboxes on the left, and they will be encoded as JSON on the right. Copy that JSON off to the clipboard.
|
||||
To reuse one or more operations, you first extract it from the project where it was first applied. Click to the Undo/Redo tab and click “Extract….” This brings up a box that lists all operations up to the current state (it does not show undone operations). Select the operation or operations you want to extract using the checkboxes on the left, and they will be encoded as JSON on the right. Copy that JSON off to the clipboard.
|
||||
|
||||
Move to the second project, go to the Undo/Redo tab, click “Apply…” and paste in that JSON.
|
||||
|
||||
_Not all operations can be extracted. Edits to a single cell can’t be replicated._
|
||||
|
||||
|
||||
##### Known Issues
|
||||
|
||||
_If your project history is bigger than 100 MB (output file), Chrome will crash when you try to extract the JSON. Firefox can handle around 200 MB (output file). You may need to disable your spellchecker._
|
||||
|
||||
Not all operations can be extracted. Edits to a single cell, for example, can’t be replicated.
|
||||
|
||||
### Common extension buttons
|
||||
|
||||
BIN
docs/static/img/facetfilter.PNG
vendored
Normal file
BIN
docs/static/img/facetfilter.PNG
vendored
Normal file
Binary file not shown.
|
After 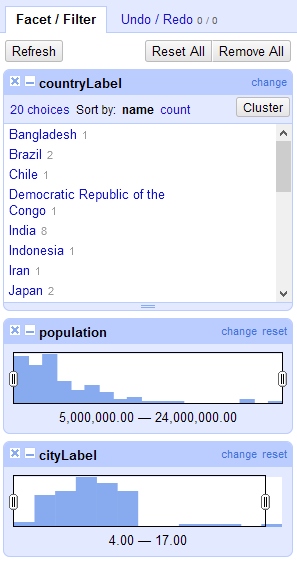
(image error) Size: 14 KiB |
BIN
docs/static/img/history.jpg
vendored
BIN
docs/static/img/history.jpg
vendored
Binary file not shown.
|
Before 
(image error) Size: 18 KiB |
BIN
docs/static/img/history.png
vendored
Normal file
BIN
docs/static/img/history.png
vendored
Normal file
Binary file not shown.
|
After 
(image error) Size: 20 KiB |
BIN
docs/static/img/projectscreen.PNG
vendored
Normal file
BIN
docs/static/img/projectscreen.PNG
vendored
Normal file
Binary file not shown.
|
After 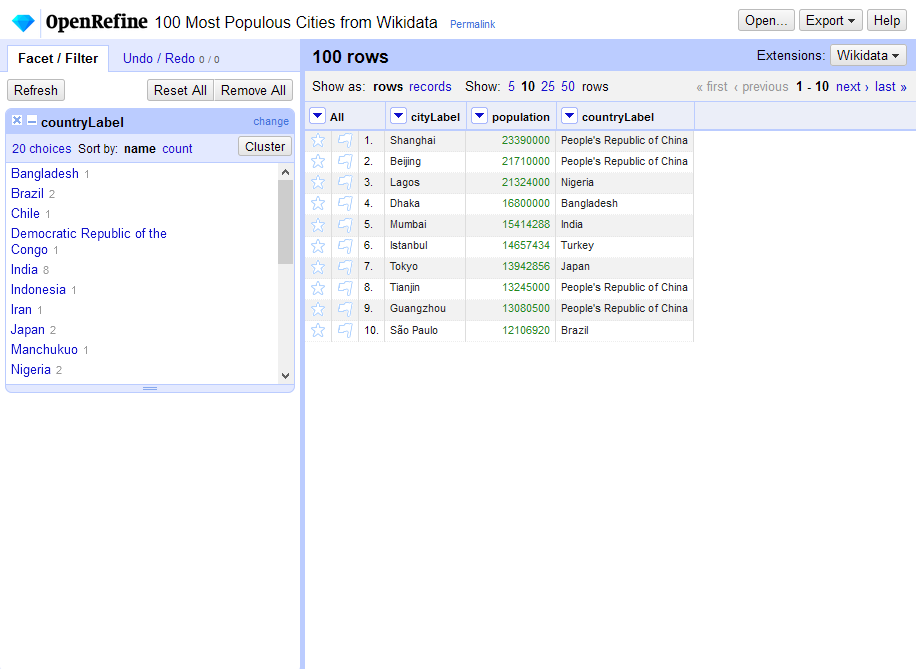
(image error) Size: 43 KiB |
Loading…
Reference in New Issue
Block a user