90 KiB
Przygotowanie innowacyjnych materiałów szkoleniowych i dokumentacji wewnętrznych w obszarze IT
2. Tworzenie materiałów szkoleniowych w Jupyter Notebook - wzory, prezentacje, wykresy
_Paweł Skórzewski
2.1. Umieszczanie wzorów matematycznych
W notatnikach Jupytera można umieszczać wzory matematyczne, korzystając z notacji LaTeX-a.
Wszystko pomiędzy znakami $$ wyświetli się jako wzór matematyczny:
$$ a^2 = b^2 + c^2 $$
$$ a^2 = b^2 + c^2 $$
Wyrażenia matematyczne można wstawiać też wewnątrz tekstu - dokładnie tak, jak w LaTeX-u:
To jest tekst, w którym występują zmienne $x$, $y$ i $z$, przy czym $z = \frac{x}{y}$.
To jest tekst, w którym występują zmienne $x$, $y$ i $z$, przy czym $z = \frac{x}{y}$.
2.2. Wyświetlanie materiałów Jupyter Notebook w formie prezentacji multimedialnej
Materiały przygotowane w formacie .ipynb można wyświetlać w formie prezentacji multimedialnej.
Jest to możliwe dzięki narzędziu RISE.
RISE (_Reveal.js Ipython Slideshow Extension) jest rozszerzeniem do Jupytera umożliwiającym wyświetlanie notatników w trybie prezentacji w oparciu o framework Reveal.js.
_Uwaga: Rozszerzenie RISE działa tylko z klasycznym środowiskiem Jupyter Notebook. Nie zadziała, jeżeli notatnik otworzymy korzystajac z JupyterLab.
Instalacja rozszerzenia RISE
Rozszerzenie RISE można zainstalować na dwa sposoby:
- korzystając z menedżera pakietów Conda
- korzystając z menedżera pakietów PIP
Aby zainstalować rozszerzenie RISE za pomocą menedżera Conda, należy wpisać w konsoli:
conda install -c conda-forge rise
Aby zainstalować rozszerzenie RISE za pomocą menedżera PIP, należy wpisać w konsoli:
pip install RISE
Uwaga! W niektórych przypadkach mogą być potrzebne uprawnienia administratora, wtdey polecenia należy poprzedzić komendą sudo:
sudo pip install RISE
Wyświetlanie prezentacji
Po zainstalowaniu rozszerzenia RISE i uruchomieniu środowiska Jupyter Notebook (nie JupyterLab! - patrz uwaga powyżej) na pasku narzędzi pojawi się nowy przycisk _Enter/Exit RISE Slideshow: 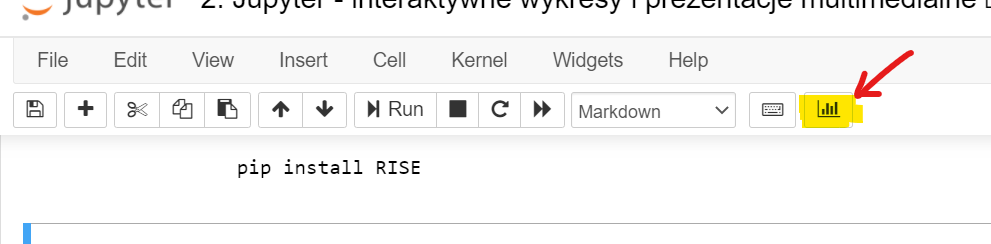
Naciśnięcie go uruchamia tryb prezentacji.
Prezentację można również uruchomić za pomocą skrótu klawiszowego Alt+R.
Poruszanie się po prezentacji
Do następnego slajdu przechodzimy za pomocą spacji, a cofamy się naciskając Shift+spację.
W trybie prezentacji po lewej stronie ekranu widać dwa przyciski: X zamyka prezentację, a po kliknięciu w ? pokazuje się okienko pomocy z przydatnymi skrótami klawiszowymi.
Przygotowanie prezentacji
Aby prezentacja poprawnie się wyświetlała, komórki notatnika powinny być odpowiednio oznaczone. Bez tego, cały notatnik wyświetli się na pojedynczym slajdzie, a jego zawartość będzie ucięta.
W tym celu musimy wyświetlić pasek narzędzi prezentacji.
Narzędzia prezentacji
Aby wyświetlić narzędzia prezentacji, należy z menu wybrać _View→Cell Toolbar→Slideshow.
Wówczas przy każdej komórce pokaże się pole wyboru _Slide Type (typ slajdu).
W polu _Slide Type możemy wybrać, czy i w jaki sposób dana komórka pojawi się w prezentacji.
Typy slajdów
- Slide - komórka pojawi się jako oddzielny slajd, rozpoczynający nową sekcję
- Sub-Slide - komórka pojawi się jako oddzielny slajd
- Fragment - komórka pojawi się jako kontynuacja poprzedniego slajdu (po animacji pauzy)
- Skip - komórka nie pojawi się w prezentacji
- Notes - komórka nie pojawi się w prezentacji, ale pojawi się w widoku prezentera (zobacz poniżej)
Jeżeli komórka nie ma wybranego typu, to wyświetli się ona w prezentacji tak, jakby miała przypisany typ _Fragment.
Jest to domyślne zachowanie dla każdej nowo utworzonej komórki.
Widok prezentera
Naciśnięcie klawisza T w widoku prezentacji uruchamia tzw. widok prezentera (_speaker view), dzięki któremu w oddzielnym oknie można podejrzeć:
- bieżący slajd
- następny slajd
- notatki (komórki oznaczone jako _Notes)
To jest komórka z notatkami, które nie wyświetlą się w prezentacji, ale pokażą się w widoku prezentera.
To jest komórka, która nie pojawi się w prezentacji w ogóle.
Dostosowywanie wyglądu prezentacji
Rozszerzenie RISE pozwala na dostosowanie niektórych elementów wyglądu prezentacji, takich jak czcionki, kolory czy efekty przejścia.
W tym celu należy z menu wybrać _Edit→Edit Notebook Metadata i zmodyfikować plik JSON, który się wyświetli.
Po odświeżeniu notatnika dokonane zmiany zostaną zastosowane.
Przykład: zmiana motywu prezentacji
Aby zmienić motyw prezentacji z domyślnego np. na taki z jasnoniebieskim tłem, należy w JSON-ie z metadanymi dopisać
"rise": {"theme": "sky"}
Listę dostępnych motywów można znaleźć na stronie narzędzia Reveal.js: https://revealjs.com/themes
Więcej o personalizacji prezentacji, a także o samym rozszerzeniu RISE można przeczytać w dokumentacji projektu.
2.3. Tworzenie interaktywnych wykresów
Wykresy w notatnikach Jupyter Notebook można tworzyć, korzystając z odpowiednich narzędzi języka Python, np. z biblioteki matplotlib.
Opis sposobu korzystania z biblioteki matplotlib wykracza poza ramy tego kursu.
Informacje na ten temat można znaleźć w dokumentacji biblioteki.
Umieszczanie wykresów matplotlib w komórkach notatnika
Aby wykresy stworzone przy użyciu biblioteki matplotlib wyświetlały się bezpośrednio w komórkach notatnika, należy na jego początku dodać i wykonać kod:
%matplotlib inline
%config InlineBackend.figure_format = 'svg'Przykład prostego wykresu
import matplotlib
import matplotlib.pyplot as plt
import numpy as np
def plot_sine(amplitude=1, frequency=1):
# Dane do wykresu
x = np.arange(0.0, 10.0, 0.01)
y = amplitude * np.sin(frequency * x)
fig, ax = plt.subplots()
ax.plot(x, y)
ax.set_ylim([-5, 5])
ax.set(xlabel=r"$x$", ylabel=r"$y$",
title="Sinusoida")
ax.grid()plot_sine() # Wykres z domyślnymi wartościami parametrówplot_sine(amplitude=2, frequency=3) # Wykres z określonymi parametramiInteraktywne wykresy
Wykresy w Jupyterze mogą posiadać elementy interaktywności, np. wartości parametrów regulowane suwakiem.
W tym celu należy skorzystać z widżetów z biblioteki ipywidgets.
Aby używać interaktywnych widżetów w środowiskach Jupyter Notebook (klasycznym) i JupyterLab, trzeba je najpierw zainstalować.
Instalacja ipywidgets w klasycznym środowisku Jupyter Notebook
conda install -c conda-forge ipywidgets
Instalacja ipywidgets w środowisku JupyterLab
conda install -c conda-forge nodejs
jupyter labextension install @jupyter-widgets/jupyterlab-manager
Uwaga! W niektórych przypadkach mogą być potrzebne uprawnienia administratora - wtedy powyższe polecenia należy poprzedzić komendą sudo.
Teraz możemy przystąpić do tworzenia widżetów:
import ipywidgets
# Stworzenie widżetów
slider_amplitude = ipywidgets.FloatSlider(
min=0.0, max=5.0, step=0.1, value=1.0, description="amplituda", width=300)
slider_frequency = ipywidgets.FloatSlider(
min=0.5, max=10.0, step=0.1, value=1.0, description="częstotliwość", width=300)
# Funkcja obsługi widżetów
def slider_handler(amplitude, frequency):
plot_sine(amplitude, frequency)Wykres może zmieniać się od razu po przesunięciu suwaka:
ipywidgets.interact(
slider_handler, amplitude=slider_amplitude, frequency=slider_frequency)interactive(children=(FloatSlider(value=1.0, description='amplituda', max=5.0), FloatSlider(value=1.0, descrip…
<function __main__.slider_handler(amplitude, frequency)>
...albo dopiero po zatwierdzeniu zmiany przyciskiem:
ipywidgets.interact_manual(
slider_handler, amplitude=slider_amplitude, frequency=slider_frequency)interactive(children=(FloatSlider(value=1.0, description='amplituda', max=5.0), FloatSlider(value=1.0, descrip…
<function __main__.slider_handler(amplitude, frequency)>