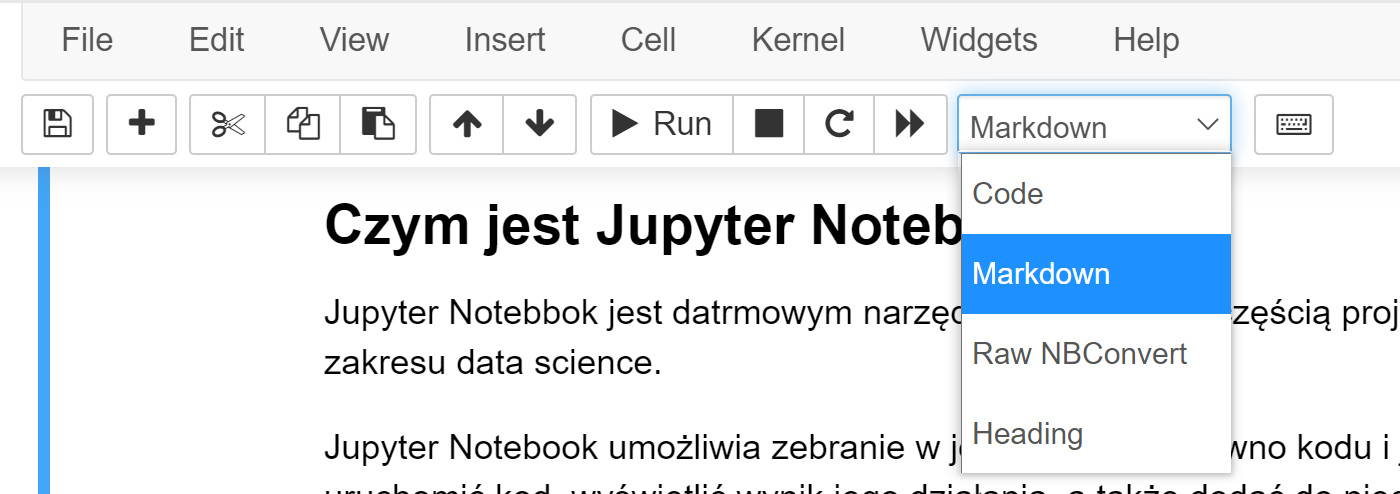7.5 KiB
Przygotowanie innowacyjnych materiałów szkoleniowych i dokumentacji wewnętrznych w obszarze IT
1. Tworzenie materiałów szkoleniowych w Jupyter Notebook - podstawy
_Paweł Skórzewski
Czym jest Jupyter Notebook?
Jupyter Notebbok jest datrmowym narzędziem, będącym częścią projektu open source Jupyter, które umożliwia interaktywną pracę i prezentację projektów z zakresu data science.
Jupyter Notebook umożliwia zebranie w jednym pliku zarówno kodu i jego wyniku, jak i tekstu czy plików multimedialnych. W pojedynczym dokumencie można uruchomić kod, wyświetlić wynik jego działania, a także dodać do niego objaśnienia, wykresy - czyniąc go bardziej przejrzystym, zrozumiałym, odtwarzalnym i łatwiejszym do udostępnienia innym.
Osadzanie tekstu - Markdown
Notebook umożliwia umieszczanie tekstu w formacie Markdown. W celu umieszczenia tekstu w formacie Markdown należy dodać nową komórkę i ustawić jej typ na _Markdown.
Skróty klawiszowe
Aby dodać komórkę, można też użyć skrótu klawiszowego:
- cmd + a - by dodać komórkę powyżej aktualnie zaznaczonej
- cmd + b - by dodać komórkę poniżej aktualnie zaznaczonej
By zmienić format aktualnie zaznaczonej komórki, można użyć skrótu:
- cmd + m - by zmienić format na markdown
- cmd + y - by zmienić format na kod programistyczny
Wykonywanie kodu aktualnie zaznaczonej komórki odbywa się poprzez skrót: ctrl + enter lub przez przycisk na pasku:

Formatowanie tekstu
# Nagłówek pierwszego poziomu
## Nagłówek drugiego poziomu
Tekst, który tworzy akapit. **Pogrubiony tekst** i __pogrubiony tekst__ *kursywa* lub _kursywa_.
Akapity muszą być oddzielone pustym wierszem.
* Czasem chcemy zawrzeć wypunktowaną listę
* Listy takie tworzy się używając znaku gwiazdki
1. Listy mogą być także numerowane.
2. Jeśli akurat taka lista jest potrzebna.
[Możliwe jest umieszczanie hyperlinków](https://amu.edu.pl)
Kod wewnątrz tekstu: `foo()`, a blok kodu:
```
bar()
```
Można również dodać obraz:

Jeśli trzeba zmienić rozmiar obrazu, lepiej dodać go przez HTML-owy tag `<img>`:
<img src="https://live.staticflickr.com/8807/18223540618_f9aab7c279_b.jpg" width="30%" />
Nagłówek pierwszego poziomu
Nagłówek drugiego poziomu
Tekst, który tworzy akapit. Pogrubiony tekst i pogrubiony tekst _kursywa lub kursywa.
Akapity muszą być oddzielone pustym wierszem.
- Czasem chcemy zawrzeć wypunktowaną listę
- Listy takie tworzy się używając znaku gwiazdki
- Listy mogą być także numerowane.
- Jeśli akurat taka lista jest potrzebna.Możliwe jest umieszczanie hyperlinkówKod wewnątrz tekstu:
foo(), a blok kodu:bar()
Można również dodać obraz:

Jeśli trzeba zmienić rozmiar obrazu, lepiej dodać go przez HTML-owy tag <img>:

Osadzanie kodu
W celu dodania kodu do pliku notebook, należy dodać nową komórkę i zmienić jej typ na _code, zgodnie z instrukcją podaną powyżej przy dodawaniu Markdown.
Wartym wspomnienia jest fakt, że wynik działania każdego fragmentu kodu jest zapamiętywany dla całego pliku - nie dla pojedynczej komórki. Jeśli zostanie dokonany import jakiejś biblioteki, bądź zadeklarowane zmienne w jednej komórce, to - po uruchomieniu tego kodu - będą one dostępne w innych komórkach
Kod Python
Dla przykładu poniżej w jednej komórce znajduje się import biblioteki i definicja funkcji zwracająca kwadrat liczby, zaś w drugiej jest jej wywołanie na losowej liczbie:
import numpy as np
def square(x):
return x * xx = np.random.randint(1, 10)
y = square(x)
print(f"{x} do kwadratu to {y}")5 do kwadratu to 25
Kod shell
Wszystkie komendy, które działają w wierszu poleceń, mogą być używane również w plikach Jupyter Notebook. W tym celu należy poprzedzić daną komendę znakiem !:
!echo "tekst z komendy powłoki"
!echo "tekst z komendy powloki""tekst z komendy powloki"
Należy wspomnieć, że nie tylko można używać komend wiersza poleceń, ale również można je łączyć z kodem Python:
wiadomosc = 'Tekst z kodu Python'
!echo {wiadomosc}Tekst z kodu Python