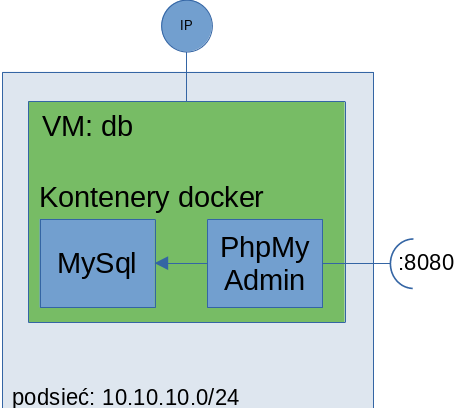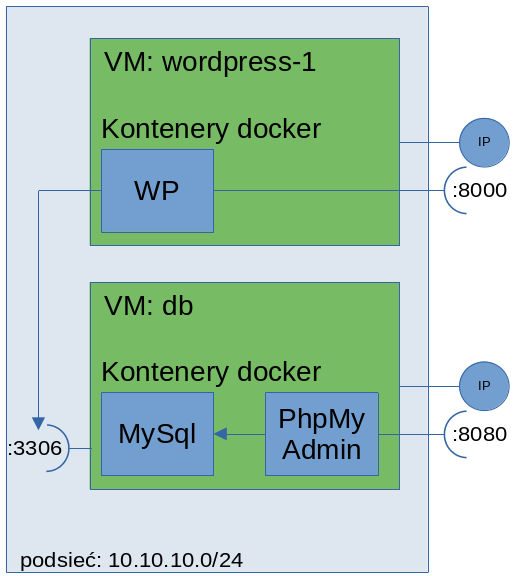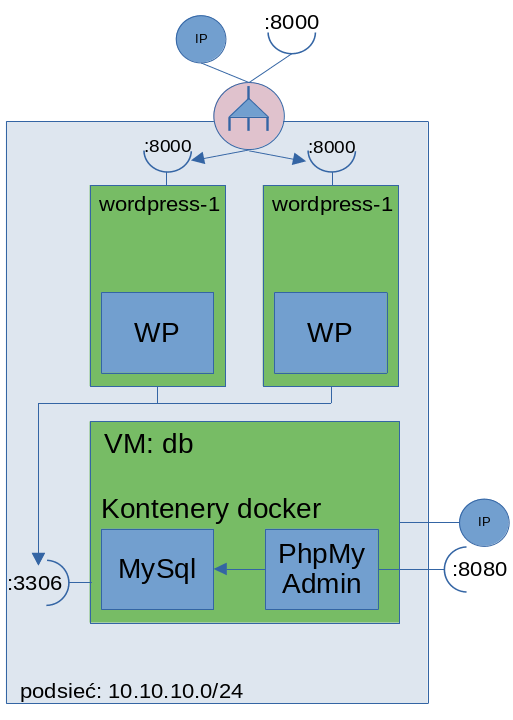18 KiB
Zadania do realizacji w czasie zajęć
Założenie konta na Hetzner Cloud
Wejdź na stronę https://accounts.hetzner.com i zarejestruj nowe konto. Możesz skorzystaj ze studenckiego adresu email, ułatwi to dodanie odpowiednich uprawnień do Twojego konta. Proces rejestracji wymaga odebrania linku aktywacyjnego oraz podania podstawowych danych osobowych. Jako formę płatności można wybrać przelew bankowy.
W ramach zajęć zostaniesz przypisany do puli zasobów, która będzie opłacana przez Wydział. Zweryfikuj dostęp do projektu o nazwie _PZC, którego właścicielem jest Wydział.
Instalacja Wordpress w środowisku Hetzner
Celem tego zadania będzie instalacja _Wordpressa - najpopularniejszego systemu zarządzania treścią (CMS), w infrastrukturze typu IaaS z wykorzystaniem dostępu przeglądarkowego. Proces instalacji wykonamy ręcznie krok po kroku. Na następnych zajęciach przedstawione zostanie jak zautomatyzować instalację poprzez uruchomienie skryptu.
Centralna baza danych
Pierwszym krokiem przy instalacji _Wordpresa jest zainstalowanie i skonfigurowanie bazy danych. Hetzner nie oferuje zarządzanych baz danych w modelu SaaS (patrz następne zajęcia), dlatego na tym etapie będziemy również odpowiedzialni za instalację bazy i jej późniejsze utrzymanie. Jednak aby istotnie uprościć proces i wyabstrachować zbędne szczegóły, do uruchomienia oprogramowania wykorzystamy narzędzie Docker.
Docelowo dążymy do uzyskania następującej konfiguracji:
Rozpoczynając pracę w interfejsem webowym chmury obliczeniowej Hetzner nie dysponujemy żadnymi zasobami. W ramach zasobów dostępnych w ramach zajęć powinieneś być przydzielony do dwóch projektów: _Default oraz PZC. Pamiętaj, że maszyny wirtualne utworzone w projekcie PZC opłącene są przez Wydział, podczas gdy za te utwożone w projekcie Default rachunek zostanie wystawiony na dane podane przy rejestracji konta.
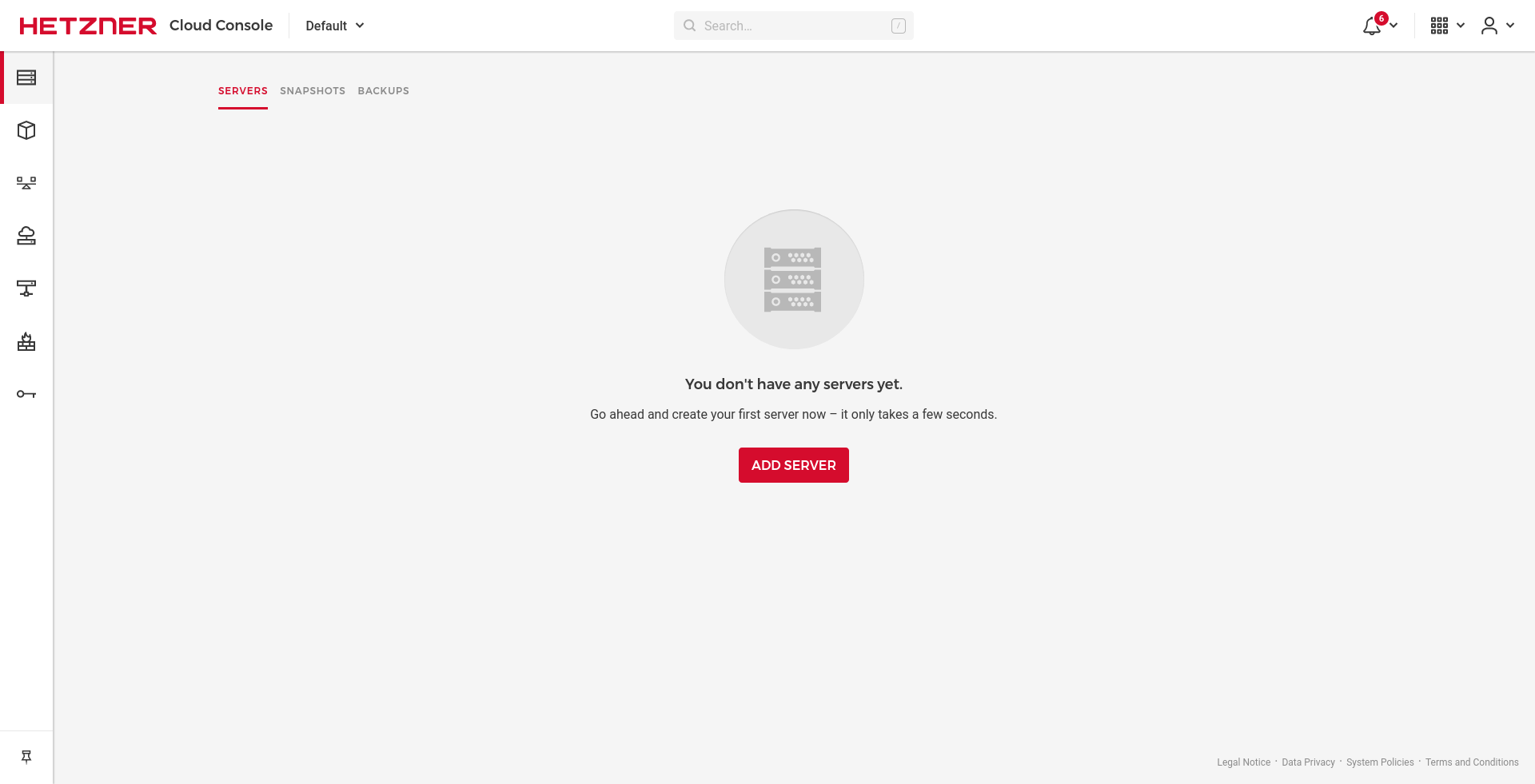
Wybieramy opcję utworzenia nowej maszyny wirtualnej i wybieramy następujące dane:

 - lokalizacja: Helsinki (nowesze serwery, lepszy transfer do polski, niższe ceny, wsparcie w języku angielskim)
- obraz systemu: Ubuntu 20.04 lub nowsze (Ubuntu serwer jest najlepszym wyborem dla początkujących administratorów)
- typ instancji: CX11 (1 vCPU, 2GB RAM, 20GB SSD, cena na poziomie 3 groszy za godzinę)
- dyski: brak
- lokalizacja: Helsinki (nowesze serwery, lepszy transfer do polski, niższe ceny, wsparcie w języku angielskim)
- obraz systemu: Ubuntu 20.04 lub nowsze (Ubuntu serwer jest najlepszym wyborem dla początkujących administratorów)
- typ instancji: CX11 (1 vCPU, 2GB RAM, 20GB SSD, cena na poziomie 3 groszy za godzinę)
- dyski: brak
W kroku _Sieć tworzymy nową sięć prywatną o nazwie
network-1i puli adresów10.10.10.0/24.
Pomijamy dodanie zapory sieciowej oraz dodatkowych funkcjonalności. Podajemy natomiast klucz SSH, który będzie służył do logowania się na naszą maszynę na konto
root.
Uwaga: Teoretycznie Hetzner umożliwia logowanie się hasłem do utworzonych maszyn wirtualnych, jest to jednak bardzo nie rozważne. Proponuję przeprowadzić eksperyment polegający na utworzeniu maszyny wirtualnej z hasłem
admini zmierzeniu czasu po jakim dostęp do niej zostanie przejęty przez boty. Na szczęście zawsze możesz usunąć maszynę w interfejsie webowym Hetzner, nawet po przejęciu nad nią kontroli przez kogoś innego.Potwierdzamy chęć utworzenia maszyny wirtualnej i czekamy na jej inicjalizację. Całość powinna trwać około minuty. Po tym czasie nasza maszyna jest gotowa do użycia. Sprawdź jej dostępność logując się przez SSH na przypisany nowoutworzonej maszynie adres IP.
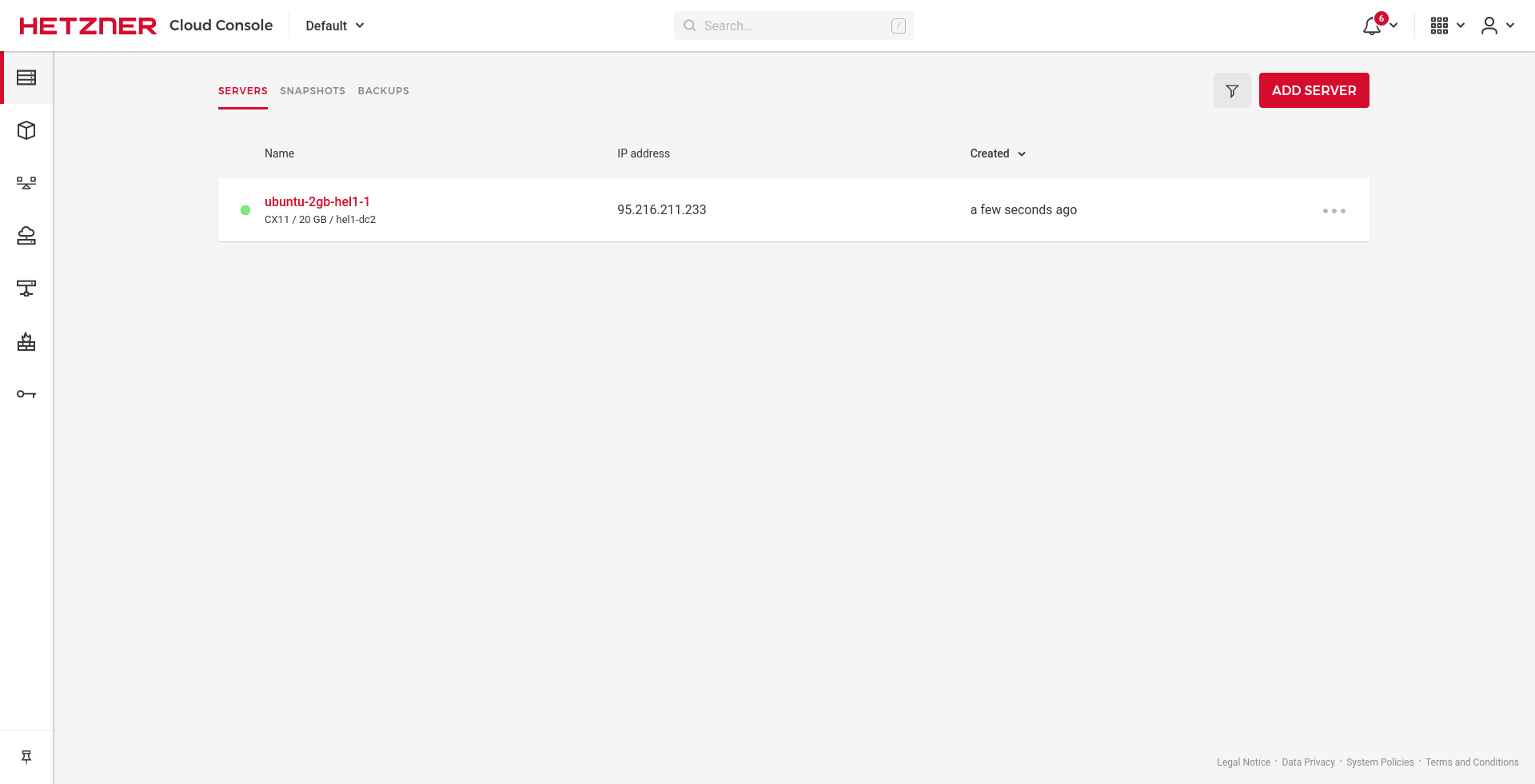
Teraz gdy dysponujemy nową maszyną wirtualną możemy rozpocząć instalację niezbędnego oprogramowania.
Na początku musimy zainstalować oprogramowanie docker. Niestety wersje oferowane w repozytoriach Ubuntu są bardzo stare i nie jest zalecane ich używanie. Poniższy skrypt instaluje zarówno
dockera jak idocker-composezgodnie z zaleceniami twórców tych narzędzi.apt update && apt install apt-transport-https ca-certificates curl gnupg lsb-release curl -fsSL https://download.docker.com/linux/ubuntu/gpg | sudo gpg --dearmor -o /usr/share/keyrings/docker-archive-keyring.gpg echo \ "deb [arch=amd64 signed-by=/usr/share/keyrings/docker-archive-keyring.gpg] https://download.docker.com/linux/ubuntu \ $(lsb_release -cs) stable" | sudo tee /etc/apt/sources.list.d/docker.list > /dev/null apt update && apt install docker-ce docker-ce-cli containerd.io sudo curl -L "https://github.com/docker/compose/releases/download/1.29.2/docker-compose-$(uname -s)-$(uname -m)" -o /usr/local/bin/docker-compose chmod +x /usr/local/bin/docker-composeNastępnie należy stworzyć plik o nazwie
docker-compose.ymlo następującej treści. Lokalizacja pliku nie ma znaczenia.version: '3.9' services: db: image: mysql:5.7 restart: always environment: MYSQL_ROOT_PASSWORD: notSecureChangeMe volumes: - db_data:/var/lib/mysql phpmyadmin: image: phpmyadmin restart: always ports: - 8080:80 volumes: db_data: {}W pliku tym definiujemy dwie usługi (samą bazę danych oraz webowy interfejs dostępowy). Wskazujemy też, że dostęp do bazy przez przeglądarkę będzie możliwy z portu 8080.
Bazę danych uruchamiamy komendą:
docker-compose upAby wyłączyć bazę danych należy wcisnąć
Ctrl-C.Wskazówka: Jeśli chcesz usunąć utworzone kontenery wraz z zasobami dyskowymi zastosuj komendę
docker-compose down -v. W ten sposób możesz zaczać od zera.Wskazówka: Polecenie
docker-compose up -duruchamia nasze kontenery w tle.Odwiedź w przeglądarce adres:
http://<adres IP maszyny wirtualnej db>:8080u zaloguj się używając nazwy użytkownikarootoraz hasła podanego w plikudocker-compose.yml. Jest to webowy interfejs dostępowy do naszej bazy danych, który przyda się w dalszej części zajęć.
Udało się nam skonfigurować instancję bazy MySql. W obecnej konfiguracji nie jest ona zbytnio zabezpieczona, jednak zajmiemy się tym przy okazji instalacji Wordpress w następnym kroku.
Instalacja Wordpress
Teraz naszym zadaniem jest zainstalować oprogramowanie Wordpress na osobnej maszynie wirtualnej. Ponownie wykorzystamy gotowe obrazy docker w celu otrzymania następującej konfiguracji:
Na maszynie wirtualnej z bazą danych (
db) musimy dokonać pewnych zmian w konfiguracji. Przede wszystkim konieczne jest udostępnienie bazy danych na zewnątrz. Nie chcemy jednak aby była ona dostępna publicznie, a tylko w sieci prywatnej. Stąd podajemy konkretny prywatny adres IP przy udostępnianiu portów. Dodajemy też osobne konto i bazę danych dla Wordpresa. Wynikowy plik powinien wyglądać następująco.Uwaga: Zwróć uwagę na przydzielony maszynie
dbprywatny adres IP, z reguły będzie to10.10.10.2. Możesz to sprawdzić w widoku szczegółów maszyny wirtualnej w interfejsie webowy w zakładce _Sieć.version: '3.9' services: db: image: mysql:5.7 restart: always ports: - "10.10.10.2:3306:3306" environment: MYSQL_ROOT_PASSWORD: notSecureChangeMe MYSQL_DATABASE: wordpress MYSQL_USER: wordpress MYSQL_PASSWORD: wordpress volumes: - db_data:/var/lib/mysql phpmyadmin: image: phpmyadmin restart: always # przekierowanie portów zostawione tylko dla przykładu, nie należy tak robić na produkcji ports: - "8080:80" volumes: db_data: {}Tworzymy drugą maszynę wirtualną o nazwie
wordpress-1, wybierając identyczne opcje jak poprzednio.Logujemy się przez SSH na nową maszynę wirtualną i podobnie jak poprzednio tworzymy plik
docker-compose.ymlo następującej treści.version: '3.9' services: wordpress: image: wordpress:latest volumes: - wordpress_data:/var/www/html ports: - "8000:80" restart: always environment: WORDPRESS_DB_HOST: "10.10.10.2:3306" WORDPRESS_DB_USER: wordpress WORDPRESS_DB_PASSWORD: wordpress WORDPRESS_DB_NAME: wordpress volumes: wordpress_data: {}Tym razem korzystamy z oficjalnego obrazu Wordpress. Za pomocą zmiennych środowiskowych podajemy dane dostępowe do bazy danych. Zwróć uwagę na zmienną środowiskową
WORDPRESS_DB_HOST, która wskazuje na adres prywatny serweradb.W przeglądarce odwiedź adres
http://<adres IP maszyny wirtualnej wordpress-1>:8000i dokończ instalację Wordpress.
W ten sposób zakończyła się instalacja Wordpress. Serwer web oraz baza danych znajdują się na osobnych maszynach wirtualnych, ponadto baza danych dostępna jest tylko z poziomu wirtualnej sieci prywatnej.
Mechanizm równoważenia obciążenia i migawki systemu
W kolejnym etapie dodamy mechanim równoważenia obciążenia oraz drugą maszynę wirtualną na której działał będzie Wordpress. W tym celu wykorzystamy mechanim migawek maszyn wirtualnych. Dążymy teraz do otrzymania następującej konfiguracji:
Wyłącz maszynę wirtualną
wordpress-1. Możesz to zrobić np. wydając komendę:shutdown nowZweryfikuj, że maszyna jest wyłączona w interfejsie webowym.
Utworz migawkę tej maszyny. W tym celu wejdź w widok szczegółów maszyny i wybierz opcję _Migawka. Potwierdź chęć jej utworzenia i poczekaj aż proces dobiegnie końca.
Migawka pozwala na stworzenie nowej maszyny wirtualnej na bazie obecnie istniejącej. Pozwoli nam to oszczędzić czas i zapewni jednolitość obu istancji. Przejdź do tworzenia nowej maszyny wirtualnej i tym razem w sekcji _Obraz systemu wybierz opcję Migawka. Pozostałe opcje ustaw tak jak poprzednio, a maszynę nazwij
wordpress-2. W między czasie możesz też uruchomić ponownie maszynęwordpress-1.Możesz teraz zweryfikować, że na obu maszynach działa ten sam wordpress. Dodaj przykładowy post na jednym z nich i sprawdź czy pojawi się na drugim.
Czas na stworzenie i konfigurację równoważenia obciążenia. Przechodzimy do odpowiednij opcji w interfejsie webowym i wybieramy następującą konfigurację:
lokalizacja: Helsinki
typ: LB11
sieć: network-1
cele: wybieramy obie maszyny wirtualne z wordpresem i zaznaczamy komunikacje przez prywatny adres
usługi: http, port źródłowy 800, port docelowy 8000,
sprawdzanie stanu maszyn: wybieramy opcję _sticky sessions z czasem ustawionym na 60 sekund, zmieniamy port docelowy na 8000, upewniamy się że proxy protocol jest wyłączony
Potwierdzamy chęć utworzenia mechanizmu równoważenia obciążenia. Jego inicjalizacja może trochę potrwać, ale w przeglądarce już można przejść pod
http://<adres IP LB>:8000/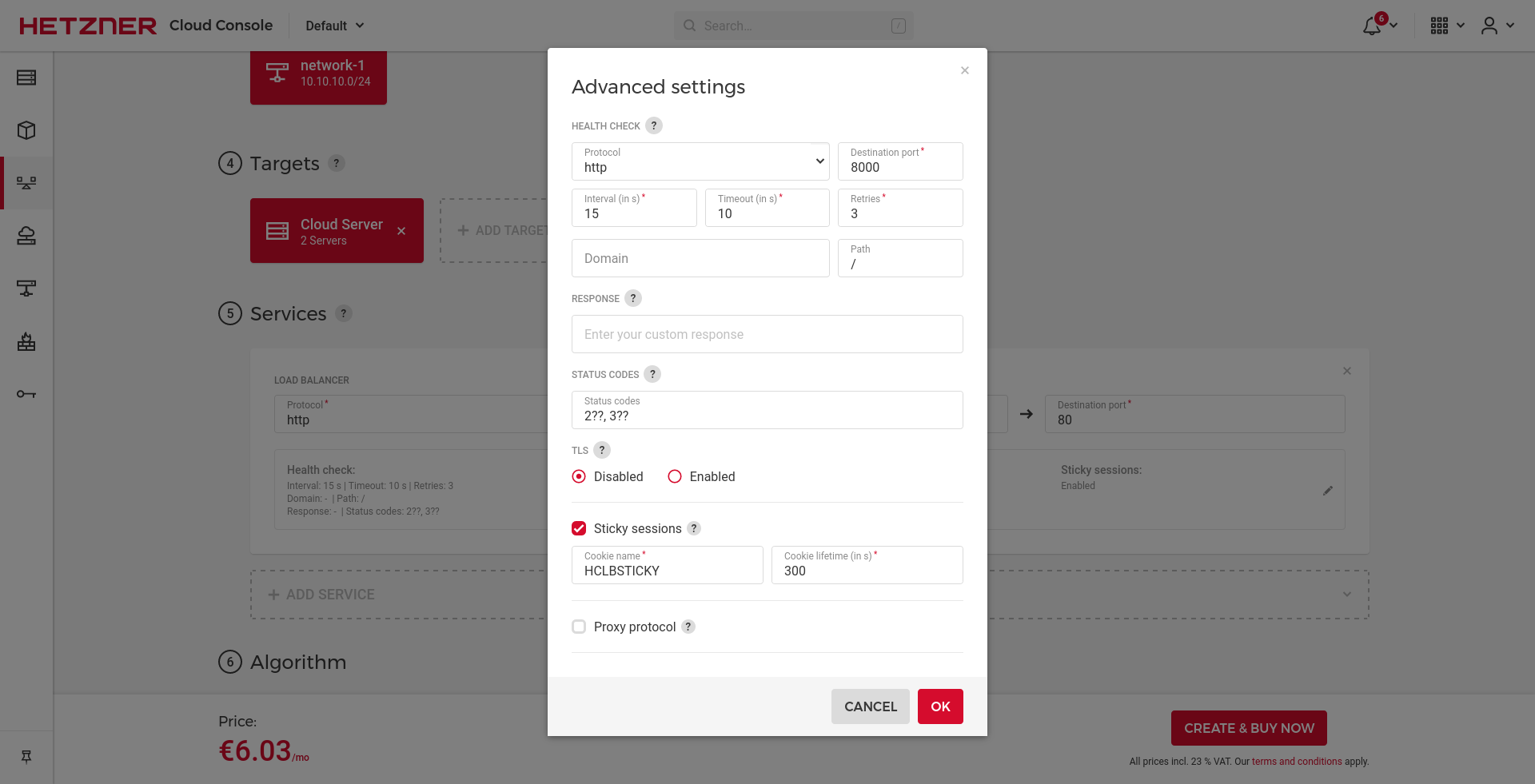
Zwróć uwagę, że przy próbie zalogowanie zostajemy automatycznie przekierowani na adres IP pierwszej maszyny wirtualnej. Wynika to z domyślnego zachowania Wordpresa. Aby to naprawić należy, wejść w interfejs webowy bazy danych i wyedytować dwa wiersze w tabeli
wp-options:siteurlorazhome, podając tam adres IP mechanizmu równoważenia obciążenia.Uwaga: Wordpress nie jest przystosowany do łatwego przenoszenia/zmieniania adresu URL na którym pracyje.
Uwaga: W rzeczywistych warunkach nasza strona dostępna była by za pomocą adresu domenowego i powinna zostać od samego początku skonfigurowana jako dostępna pod tym adresem. Adres ten powinien być następnie przekierowany na początku na maszynę
wordpres-1a następnie na mechanimz równoważenia obciążenia. Niestety opóźnienia propagacji wpisów DNS uniemożliwiają przeprowadzenie tego w ramach zajęć.Sprawdźmy czy nasza strona jest teraz rzeczywiście obsługiwana jednocześnie przez dwie maszyny wirtualne. W tym celu korzystając z adresu IP mechanizmu równoważenia obciążenia, dodaj nowy post zawierający jeden obraz (wgrany na serwer, nie przez URL czy z biblioteki).Odczekaj chwilę (60 sekund) lub otwórz stronę w innej przeglądarce/trybie incognito. Czasem trzeba to powrórzyć kilka razy. Co się dzieje ?
Wskazówka: Można też uruchomić narzędzia deweloperskie przeglądarki (Crtl-I) i ręcznie usunąć ciasteczko
HCLBSTICKY, które powoduje utrzymanie powiązania przeglądarki z kontkretną maszyną wirtualną.Zaobserwowane zjawisko pokazuje, kluczowy problem z taką instalacją Wordpress. Konieczne jest utrzymanie synchronizacji pomiędzy dyskami obu maszyn wirtualnych (to tam przechowywane są przesłane na serwer obrazy). Przykładowo jeszcze większe problemy moglibyśmy obserwować przy aktualizacji Wordpresa, gdy tylko jedna z instancji została by zaktualizowana. Rozwiązanie tego problemu wymaga ingerencji w Wordpresa i zostanie pokazane na jednych z następnych zajęć.
Problemy otwarte
Zastanów się nad następującymi problemami:
- W jaki sposób moglibyśmy zabezpieczyć się przed utratą zgormadzonych na stronie danych.
- Jaki jest koszt takiej infrastruktury (wliczając kopie zapasowe, migawki, itp). Porównaj go z kosztem zakupu hostowanego Wordpresa w modelu SaaS na https://www.wordpress.com.
- Co się stanie gdy zmienimy skórkę w tak skonfigurowanym Wordpresie.
- Jakie jeszcze problemy mogą wyniknąć przy takiej instalacji Wordpresa.